Admin Menu Editor | Plugin For WordPress | Free Download
Description
Admin Menu Editor Lets you manually edit the Dashboard menu. You can reorder the menus, show/hide specific items, change permissions, and more.
Features
- Change menu titles, URLs, icons, CSS classes, and so on.
- Organize menu items via drag & drop.
- Change menu permissions by setting the required capability or role.
- Move a menu item to a different submenu.
- Create custom menus that point to any part of the Dashboard or an external URL.
- Hide/show any menu or menu item. A hidden menu is invisible to all users, including administrators.
Notes
- If you delete any of the default menus they will reappear after saving. This is by design. To get rid of a menu for good, either hide it or change it’s access permissions.
- In the free version, it’s not possible to give a role access to a menu item that it couldn’t see before. You can only restrict menu access further.
- In case of emergency, you can reset the menu configuration back to the default by going to http://example.com/wp-admin/?reset_admin_menu=1 (replace example.com with your site URL). You must be logged in as an Administrator to do this.
Installation
Normal installation
- Download the admin-menu-editor.zip file to your computer.
- Unzip the file.
- Upload the
admin-menu-editordirectory to your/wp-content/plugins/directory. - Activate the plugin through the ‘Plugins’ menu in WordPress.
That’s it. You can access the menu editor by going to Settings -> Menu Editor. The plugin will automatically load your current menu configuration the first time you run it.
WP MultiSite installation
If you have WordPress set up in Multisite (“Network”) mode, you can also install Admin Menu Editor as a global plugin. This will enable you to edit the Dashboard menu for all sites and users at once.
- Download the admin-menu-editor.zip file to your computer.
- Unzip the file.
- Create a new directory named
mu-pluginsin your site’swp-contentdirectory (unless it already exists). - Upload the
admin-menu-editordirectory to/wp-content/mu-plugins/. - Move
admin-menu-editor-mu.phpfromadmin-menu-editor/includesto/wp-content/mu-plugins/.
Plugins installed in the mu-plugins directory are treated as “always-on”, so you don’t need to explicitly activate the menu editor. Just go to Settings -> Menu Editor and start customizing your admin menu
Notes
* Instead of installing Admin Menu Editor in, you can also install it normally and then activate it globally via “Network Activate”. However, this will make the plugin visible to normal users when it is inactive (e.g. during upgrades).
* When Admin Menu Editor is installed in or activated via “Network Activate”, only the “super admin” user can access the menu editor page. Other users will see the customized Dashboard menu, but be unable to edit it.






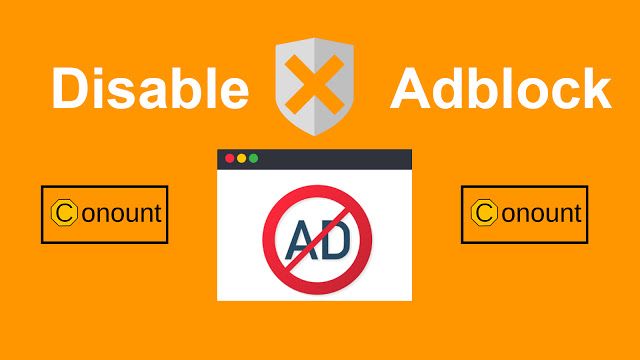
0 Comments
Dear Friends, please don't enter spam comment or links in comment section. Thanks